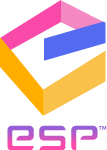the basics
Fundamentally, an ESP™ scenario consists of four things:
- Selected features (“What We Have” drop-down menu)
- A set of workspace percentages that always add up to 100% (“Where We Sit” percentage sliders)
- Attribute scores on a 0 to 10 scale for the given features and workspace percentages (“How We Rate” colorful bars)
- And, optionally, score targets (desired minimum values for attribute scores, found just after the attribute names)
Score targets require a bit deeper understanding of ESP™, so we’ll get to them a little later, but the key idea of ESP is this:
features
(what we have)
+
workspaces
(where we sit)
=
attributes
(how we rate)
A particular set of features and a given ratio of workspace types results in a set of attribute scores, and altogether that’s called a scenario. When you add or remove a feature, the attribute scores change in real time. Attribute scores will also change when you grab and move a slider to increase or decrease a workspace percentage. Fairly simple, right?
The simplicity of using ESP™ (and the fact that it’s fun to make the scores move) relies on its underlying sophistication. ESP™ hides a lot of intelligence and performs millions of calculations behind the scenes to make it an easy and intuitive tool to explore complex scenarios.
Let’s look at how to use it.
INVESTIGATING
As mentioned above, when you add or remove features or change workspace slider values, the attribute scores change. That, in essence, is investigating – you enter some features and workspace percentages that are relevant to your exploration of possible workplaces, and you see the results.
To add features in “What We Have”, you can do the following:
1. Select from the drop-down menu.
2. Type the desired features into the search bar to find them - then hit *Enter* to add the feature that is highlighted.
3. Lastly, you can use the *Add All* or *Clear All* buttons to add or remove every single available feature.
To select workspace percentages, grab and move the sliders under "Where We Sit". See the below images - the percentages always add up to 100%, which means it may be tricky to get exactly the mix of values you want, especially since when you move a slider, other sliders adjust automatically to sum to 100%. The image on the right shows what happens when you drag the "Medium Office" slider to 64% - "Small Office" reduces to 11% while "Workstation" reduces to 0%. You may find it helpful to lock one or more sliders by clicking on the green lock button - this will allow you to lock desired values.
OPTIMIZING
The Optimizer is a very powerful feature, and it may quickly become your preferred way of working with ESP™ once you familiarize yourself with it. To use the Optimizer, you select whatever features you definitely want in your scenario, but instead of moving the workspace sliders, you set the score targets (the drop-downs between the attribute names and their colored score bars).
After setting your score targets, tap the Optimizer button, and away it goes! The Optimizer will run through hundreds of possible scenarios a second and, when finished, gives you the scenario with the highest total attribute scores that also, and this is the critical part, meet the minimum values you set in the score targets.
For example, say you have several features already selected and you want a score of at least a 7 out of 10 in Focused Work, so you select 7 in the drop-down next to this attribute. When you hit the Optimizer button, it will find you the workspace percentage that gives the highest total scores for all attributes that includes at least a 7 in Focused Work. Any scenarios with Focused Work below 7 are not going to be considered as the best scenario by the Optimizer. See what the Optimizer said for this particular scenario
Keep in mind the specific features that were selected. Also note that no workspace percentages were "locked". If you had selected a certain workspace percentage then locked it, then hit the Optimize button, you would see a different solution.
In this way, the Optimizer chooses the best workspace ratio for the features you've selected and your chosen score targets. It has one more trick up its sleeve, though! If you select score targets that are impossible to meet given your selected features, the Optimizer will add features so it can meet those targets, then re-run to find a new best scenario. The Optimizer may run two or three times in this way, and it will inform you of any features that it added. If the Optimizer adds features, it’ll tell you like this:
WEIGHTED AVERAGE SCORE
There’s one other feature of ESP™ that you’ll want to know about – the average (or “avg”) and weighted average (or “wt”) score. The average score is just that – it’s the average of all of the attribute scores for a given scenario. You may find this useful, but it has its limitations. For example, if you’re most concerned about Collaboration, but a certain scenario with an average score of 7 across all attributes has only a 3 in the Collaboration score, then that 7 average score will give you a false good impression.
The weighted average takes into account which score targets you’ve set, and provides a score that’s adjusted based on your target values. If you set Collaboration to 8, for example, then the “wt” will be higher than the average if the scenario Collaboration is over 8, but the “wt” will be less than the average score if the scenario Collaboration is below 8. Make sense? So, the “wt” gives a truer representation of the value of a scenario to you, based on your score targets.
SAVING & LOADING SCENARIOS
If you want to refer to a scenario at a later point, you can save a scenario after you have “investigated” or “optimized”. Simply click “save this scenario” in the toolbar on the left and name the scenario. To open a previously saved scenario, click “open this scenario” from the toolbar and select your desired scenario.